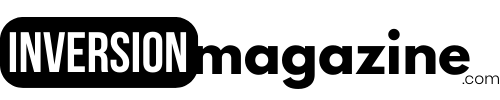How To Stop Windows 10 From Auto-Installing Apps: Windows 10 is a popular os used by millions of users worldwide. While it offers a variety of useful features, one facet that can be annoying for some individuals is the auto-installation of apps.

How To Stop Windows 10 From Auto-Installing Apps: When you set up or upgrade Windows 10, it may automatically set up particular apps without your explicit consent.
In this write-up, we will explore just how to quit Windows 10 from auto-installing apps and regain control over your system.
- NTT Off Campus Drive 2023 | For HC & Insurance Operations Associate
- Sasken Recruitment Drive 2023 | For APP F/W&MW-LINUX
- Cognizant Hiring Freshers | Latest Job Update
- Atlassian Recruitment Drive 2023 | For Software Engineer
- Zycus Recruitment Drive 2023 | For Product Technical Analyst
Understanding Windows 10 Auto-Installation of Apps
How To Stop Windows 10 From Auto-Installing Apps: Windows 10 has a feature called “App Installer” that enables the operating system to instantly set up apps from the Microsoft Store.
This attribute is developed to provide a smooth experience by automatically installing popular applications that Microsoft suggests.
Nevertheless, it can be invasive for individuals who like to have even more control over their system as well as the applications installed on it.
Why You Might Want to Stop Auto-Installation
How To Stop Windows 10 From Auto-Installing Apps: There are numerous factors why you might wish to disable auto-installation of applications on Windows 10 To start with, it can eat unneeded disk room as well as clutter your system with applications you may not require or desire.
Second of all, auto-installed applications may run in the background, making use of system resources and also impacting the general efficiency of your computer system.
Finally, some users may have privacy problems and also prefer to manually evaluate and also pick the apps they intend to install.
Techniques to Disable Auto-Installation in Windows 10.
There are different methods you can utilize to avoid Windows 10 from immediately installing applications. Here are 3 frequently used techniques:
Technique 1: Utilizing the Settings App
Open up the “Settings” app by clicking the Beginning menu and also choosing the gear symbol.
In the Setups home window, click on “Apps.”.
Select “Apps & functions” from the left-hand side menu.
Scroll down and also click “Microsoft Shop” under the “Application & attributes” section.
Toggle off the “Instantly set up recommended apps” choice.
Approach 2: Using the Group Policy Editor.
How To Stop Windows 10 From Auto-Installing Apps: Press the Windows key + R to open up the Run dialog box.
Kind “gpedit.msc” and also push Go into to open the Group Plan Editor.
Navigate to “Computer System Setup” > “Administrative Design templates” > “Windows Parts” > “Shop.”.
Double-click on “Transform off the Store application” plan.
Select “Enabled” as well as click “Use” adhered to by “OKAY.”.
Technique 3: Utilizing the Registry Editor.
How To Stop Windows 10 From Auto-Installing Apps: Keep in mind: Modifying the computer system registry can have unintentional consequences otherwise done properly.
Proceed with care and also see to it to produce a back-up of your pc registry prior to making any kind of modifications.
Press the Windows key + R to open up the Run dialog box.
Kind “regedit” as well as press Go into to open up the Computer registry Editor.
Browse to the adhering to key: HKEY_LOCAL_MACHINE \ SOFTWARE PROGRAM \ Policies \ Microsoft \ WindowsStore.
Right-click on a vacant area in the right-hand pane and choose “New” > “DWORD (32-bit) Worth.”.
Call the new value “AutoDownload” as well as set its worth to 2.
Extra Tips to Manage Application Installations.
How To Stop Windows 10 From Auto-Installing Apps: To better take care of app installations on your Windows 10 system, take into consideration the following suggestions:.
Regularly evaluation as well as uninstall unneeded or unwanted applications.
Tailor your Microsoft Shop settings to control app updates and alerts.
Beware while installing new software and very carefully assess the setup alternatives to avoid bundled applications.
Verdict.
How To Stop Windows 10 From Auto-Installing Apps: By following the techniques described in this post, you can regain control over the auto-installation of applications on your Windows 10 system.
Whether you like a clutter-free system, wish to preserve system resources, or focus on privacy, disabling auto-installation allows you to make aware selections concerning the applications you mount.
Bear in mind to periodically examine your application setups as well as maintain your system maximized for your specific demands.
- NTT Off Campus Drive 2023 | For HC & Insurance Operations Associate
- Sasken Recruitment Drive 2023 | For APP F/W&MW-LINUX
- Cognizant Hiring Freshers | Latest Job Update
- Atlassian Recruitment Drive 2023 | For Software Engineer
- Zycus Recruitment Drive 2023 | For Product Technical Analyst
F.A.Q
7.1. Just how do I examine if an app is already set up on my Windows 10?
To examine if an application is set up on your Windows 10 system, comply with these actions:.
Open up the Beginning food selection and also type the name of the app in the search bar.
If the app shows up in the search results, it is most likely set up on your system.
7.2. Can I precisely disable auto-installation for specific applications?
No, the methods described in this short article disable auto-installation for all applications universally. You can not selectively disable it for specific applications.
7.3. Will disabling auto-installation influence Windows updates?
No, disabling auto-installation of applications will not impact the installment of Windows updates. Windows updates are handled separately and also will remain to install customarily.
7.4. Is it possible to go back the modifications as well as enable auto-installation once again?
Yes, you can go back the adjustments and enable auto-installation once more by following the very same approaches explained in this post, yet choosing the choice to allow auto-installation instead.
7.5. Exist any third-party tools readily available to handle app setups on Windows 10?
Yes, there are third-party devices offered that supply advanced options for managing application setups on Windows 10. These devices use functions such as application whitelisting, blacklisting, and also granular control over installments.