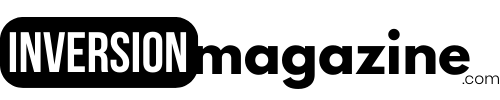How Do I Open Devices And Printers: When it comes to handling tools and printers in Windows 10, there are times when you may need to access them with management opportunities.

Opening Up Devices as well as Printers as an administrator provides you the essential permissions to do specific tasks, such as installing or removing tools and managing printer setups.
In this article, we will certainly explore various approaches to open up Devices and also Printers as a manager in Windows 10, permitting you to have complete control over these essential parts of your system.
- NTT Off Campus Drive 2023 | For HC & Insurance Operations Associate
- Sasken Recruitment Drive 2023 | For APP F/W&MW-LINUX
- Cognizant Hiring Freshers | Latest Job Update
- Atlassian Recruitment Drive 2023 | For Software Engineer
- Zycus Recruitment Drive 2023 | For Product Technical Analyst
Comprehending Devices and also Printers in Windows 10
How Do I Open Devices And Printers: Before we dive right into the approaches, allow’s briefly comprehend what Devices as well as Printers are in the Windows 10 operating system.
Tools as well as Printers supplies a centralized location where you can watch and also manage all the tools connected to your computer, including printers, scanners, as well as various other outside tools.
It offers a straightforward user interface that allows you to easily access tool buildings, troubleshoot issues, and do various other pertinent jobs.
Why Opening Devices as well as Printers as a Manager is Vital
How Do I Open Devices And Printers: Opening Devices as well as Printers as an administrator gives you elevated opportunities, enabling you to make changes as well as arrangements that need management accessibility.
Some actions, such as including or removing devices, updating drivers, or altering printer settings, may not be readily available unless you open Devices as well as Printers with management legal rights.
It guarantees that you have complete control over your devices and printers, making it easier to manage them efficiently.
Approach 1: Utilizing the Control Panel
How Do I Open Devices And Printers: One means to open Devices as well as Printers as a manager is with the Control Panel. Adhere to these actions:
Press the Windows trick + X on your keyboard to open the Power Individual menu.
From the menu, pick Control Panel.
In the Control Panel window, navigate to Hardware and Sound.
Click Devices and also Printers.
If triggered for management consents, click Yes.
Technique 2: Making Use Of the Run Command
How Do I Open Devices And Printers: The Run command is a quick way to access various system tools as well as setups. Here’s exactly how you can open Devices and Printers as an administrator utilizing the Run command:
Press the Windows key + R to open up the Run dialog box.
Type control printers and press Go into.
If a UAC (Individual Account Control) timely appears, click Yes to continue.
Method 3: Using Windows PowerShell
How Do I Open Devices And Printers: Windows PowerShell gives a command-line interface that allows you to automate tasks and carry out administrative commands. To open Instruments and also Printers making use of Windows PowerShell:
Right-click on the Start switch and choose Windows PowerShell (Admin).
In the PowerShell window, kind control printers and also press Get in.
Method 4: Producing a Shortcut on the Desktop
How Do I Open Devices And Printers: Producing a faster way on your desktop can save you time and supply quick access to Tools and also Printers with administrative opportunities. Adhere to these steps:
Right-click on a vacant area of your desktop computer.
Select New and afterwards click Faster way.
In the place area, enter control printers and click Next.
Give the faster way a name, such as “Devices as well as Printers (Admin),” as well as click End up.
Right-click the freshly developed faster way and select Qualities.
In the Characteristic window, click the Advanced switch.
Examine package beside Run as manager and also click OK.
Double-click the faster way to open up Instruments and also Printers with management advantages.
Technique 5: Using the Begin Food Selection Search
The Beginning Food selection search is a convenient means to promptly discover and also open numerous Windows setups. Here’s how you can utilize it to open Instruments as well as Printers as an administrator:
Click the Beginning switch.
Kind Instruments as well as Printers in the search bar.
Right-click on Devices as well as Printers in the search results.
Select Run as manager from the context food selection.
Troubleshooting Tips
How Do I Open Devices And Printers: If you experience any type of concerns while opening Instruments and Printers as an administrator, here are some troubleshooting ideas:
Make certain that you are logged in with an account that has administrative advantages.
If utilizing a faster way, validate that the shortcut is set up properly to run as an administrator.
Examine your Individual Account Control (UAC) setups to guarantee they are not blocking the altitude timely.
If none of the approaches work, try rebooting your computer system and also attempting once again.
Verdict
How Do I Open Devices And Printers: Opening Devices as well as Printers as a manager in Windows 10 is crucial for managing tools and also printers properly.
By following the methods outlined in this post, you can get the essential management advantages as well as perform jobs that require elevated accessibility.
Whether it’s adding a new gadget, upgrading drivers, or repairing printer concerns, opening up Devices and also Printers as a manager ensures you have complete control over these components of your system.
- NTT Off Campus Drive 2023 | For HC & Insurance Operations Associate
- Sasken Recruitment Drive 2023 | For APP F/W&MW-LINUX
- Cognizant Hiring Freshers | Latest Job Update
- Atlassian Recruitment Drive 2023 | For Software Engineer
- Zycus Recruitment Drive 2023 | For Product Technical Analyst
Open Printers as Admin:
To open the Printers window with administrative privileges, you can follow a simple process.
First, right-click on the Start button and select “Run” from the menu.
In the Run dialog box, type “control printers” and press Enter. This will launch the Printers window, but to ensure it opens with admin rights, right-click on the “Devices and Printers” icon, and then choose “Run as administrator.”
This method is particularly useful when you need to manage printer settings or troubleshoot printer-related issues that require elevated permissions.
Open Printers and Scanners as Admin:
In Windows 10, accessing the Printers and Scanners settings with administrative privileges can be done by employing the following steps.
Begin by pressing the Windows key + I to open the Settings app.
From there, click on “Devices,” and on the left-hand side, select “Printers & scanners.”
Now, to open this section with admin rights, click on the “Advanced printer settings” link. A User Account Control prompt will appear, and you can approve the elevation to run the window with administrative privileges.
This will grant you access to manage printers and scanners with additional controls and options.
Open Devices and Printers as Admin:
If you need to access the Devices and Printers window with administrative privileges, you can do so by using the Run dialog box.
Simply press the Windows key + R to open the Run dialog, then type “control printers” and press Enter.
This will open the Devices and Printers window, but to run it with admin rights, right-click on the “Devices and Printers” icon, and choose “Run as administrator.”
By doing so, you will have elevated permissions to manage connected devices and printers effectively.
Open Devices and Printers:
To open the Devices and Printers window without admin privileges, you can navigate through the Control Panel. First, right-click on the Start button and select “Control Panel” from the menu.
In the Control Panel window, choose “Devices and Printers.”
This will display a list of connected devices and available printers on your system.
While you won’t have access to certain advanced settings, this method allows you to quickly view and interact with the devices and printers connected to your computer.
Run Devices and Printers as Admin:
Running the Devices and Printers window with admin privileges can be achieved by first launching the Control Panel.
Right-click on the Start button and select “Control Panel.” Once in the Control Panel, find and click on “Devices and Printers.” Now, to run the window as an administrator, right-click on the “Devices and Printers” icon, and select “Run as administrator.”
This elevated access will enable you to perform tasks that require administrative permissions, such as managing device drivers and printer configurations
How to Run Devices and Printers as Admin:
To run the Devices and Printers window as an administrator, you can utilize the Control Panel options.
Begin by right-clicking on the Start button and selecting “Control Panel.”
Inside the Control Panel, find and click on “Devices and Printers.
” Now, right-click on the “Devices and Printers” icon, and choose “Run as administrator.”
By doing this, you gain elevated permissions, enabling you to manage devices and printers with advanced settings and configurations.
Devices and Printers Windows 10:
In Windows 10, the “Devices and Printers” section allows users to view and manage connected devices and printers on their system. To access it, right-click on the Start button and select “Control Panel.”
In the Control Panel, choose “Devices and Printers.” This window displays a list of all connected devices, including printers, scanners, and other hardware components.
It serves as a central hub to handle device configurations, troubleshoot issues, and perform various tasks related to connected peripherals.
Run Printers and Scanners as Admin:
To run the Printers and Scanners settings with administrative privileges, you can follow these steps. Press the Windows key + I to open the Settings app, then click on “Devices.”
On the left-hand side, select “Printers & scanners.” To open this section with admin rights, click on the “Advanced printer settings” link.
A User Account Control prompt will appear, and you can approve the elevation to run the window with administrative privileges. This grants you access to manage printers and scanners with additional controls and options.
F.A.Q
Q1: Can I open Devices and Printers as an administrator on Windows 7 or 8?
A1: No, the approaches laid out in this post are particularly for Windows 10. The steps may vary for other versions of Windows.
Q2: Why do I need management advantages to take care of Devices as well as printers?
A2: Management opportunities are needed to carry out specific activities that can impact system setups and configurations. Opening Up Tools and Printers as an administrator guarantees you have the necessary consents to make such changes.
Q3: Can I change printer setups without opening Tools as well as Printers as an administrator?
A3: Some printer setups may be easily accessible without management opportunities, yet certain arrangements might call for management access. Opening Up Tools as well as Printers as a manager supplies full control over printer settings.
Q4: What should I do if I don’t see the Devices and also Printers choice in the Control board?
A4: If the Instruments and Printers alternative is not visible in the Control board, it may indicate a problem with your system. Ensure that the needed motorists are installed and approximately date.
Q5: Are there any type of dangers related to opening Devices and also Printers as an administrator?
A5: Opening Devices as well as Printers as a manager does not pose significant risks. However, it is important to work out care when making modifications to system settings to stay clear of any type of unintended consequences.